چند ترفند جذاب با كمك Command Prompt
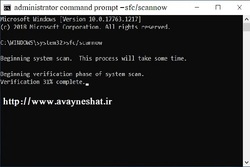 ویندوز بـــدون شك پركاربردترین سیستمعامل جهان است و در طول سالهایی كه ما از آن استفاده میکنیم، میدانید كه سیستم Command promp ویندوز یا همان cmd چه قابلیتهای جذابی دارد به كمك سیستم cmd میتوانید چند قابلیت ویندوز را كه معمولا بهسادگی در دسترس نبوده و بیشتر شما ممكن است از آن آگاه نباشید، روی رایانه خانگی خود فعال كنید.
ویندوز بـــدون شك پركاربردترین سیستمعامل جهان است و در طول سالهایی كه ما از آن استفاده میکنیم، میدانید كه سیستم Command promp ویندوز یا همان cmd چه قابلیتهای جذابی دارد به كمك سیستم cmd میتوانید چند قابلیت ویندوز را كه معمولا بهسادگی در دسترس نبوده و بیشتر شما ممكن است از آن آگاه نباشید، روی رایانه خانگی خود فعال كنید. به گزارش آوای نشاط، تعدادی ترفند جذاب را در این زمینه معرفی خواهیم كرد.
در نخستین گام باید بدانید چطور این پنجره را فعال كنید. برای این كار ابتدا منوی استارت را باز كرده و سپس عبارت cmd را داخل آن تایپ كنید تا command prompt را پیدا و آن را اجرا كنید.
دیگر راه ساده این است كه دكمههای ویندوز و R را همزمان فشار دهید تا Run اجرا شود. داخل پنجره باز شده عبارت cmd را تایپ كنید و كلید Enter را فشار دهید تا وارد cmd شوید. در ادامه میتوانید دستورات زیر را در cmd اجرا كنید تا از ترفندهای اشاره شده بهرهمند شوید.

دانستن usename و نام رایانه
این ترفند خیلی ساده و جذاب است و برای آن باید عبارت whoami را با حروف كوچك و بدون علامت سؤال در cmd تایپ كنید و كلید Enter را فشار دهید.
در ادامه نام سیستمی كه در آن فعال هستید همراه نام اكانتی كه در سیستم لاگین شده برای شما نمایش داده خواهد شد.
این امر در ادارهها و مكانهایی كه سیستمی را كه متعلق به شما نیست در مقابلتان قرار میدهند، بسیار مفید خواهد بود.
یافتن اطلاعات فنی سیستم
با تایپ كردن عبارت systeminfo، اطلاعات زیادی برای شما نمایش داده خواهد شد كه شاید بهترین راه برای خواندن آنها، تبدیل كردن cmd به وضعیت نمایش در تمام صفحه باشد.
در این وضعیت شما نوع و نسخه سیستمعامل، شركت سازنده، Build و پیكربندی سیستمعامل خود را مشاهده خواهید كرد.
در ادامه نیز كد نصب ویندوز، تاریخ نصب، تاریخ اولین راهاندازی این سیستمعامل روی این دستگاه و دیگر موارد مربوط به سیستمعامل در اختیار شما خواهد بود كه برای نصب مجدد ویندوزهای اصل، بسیار مفید است.
همچنین شركت سازنده دستگاه، نوع پردازنده، بایوس دستگاه، پوشه اصلی ویندوز، معماری سیستم، پوشه بوت دستگاه، زبانها و ساعت سیستم در اختیار شما خواهد بود.
در پایین این اطلاعات نیز محتوایی مانند مقدار رم موجود در سیستم، مقدار رم آزاد در حال حاضر، مقدار كل حافظه مجازی و مقدار در دسترس آن و در نهایت فهرست بهروزرسانیهای فوری و خاص یا همان HotFixها برای شما نمایش داده خواهد شد.
دریافت گزارش وضعیت باتری دستگاه
اگر از لپتاپ استفاده میكنید، مسلما استفاده از باتری برای شما بسیار مهم خواهد بود و برای دانستن وضعیت باتری خود میتوانید روی cmd حساب كنید.
برای این كار در cmd عبارت powercfg /batteryreport را وارد كنید و Enter را فشار دهید. یك خط كوتاه در پایین متن برای شما ایجاد خواهد شد كه شامل یك آدرس برای یك فایل html روی سیستم شماست.
به آدرس یاد شده بروید و فایل را باز كنید. صفحهای در مرورگر وب باز خواهد شد و در این صفحه اطلاعات بسیار كاملی شامل كل تاریخچه شارژ دستگاه،درصد شارژ در روزهای مختلف و… برای شما نمایش داده خواهد شد كه این اطلاعات در یك صفحه جا نمیشوند و برای مطالعه آنها باید صفحه مرورگر را به پایین غلتك بزنید. همچنین یكگراف از میزان شارژ بودن باتری در سه روز اخیر به شما نمایش داده خواهد شد.
دسترسی به تنظیمات مدیریتی دستگاه
گاهی وقتی میخواهید یك كار خاص را در cmd انجام دهید، دستگاه به شما اخطار دسترسی مدیریتی میدهد.
در این شرایط باید بهصورت مدیر دستگاه این دستور را اجرا كنید و برای تغییر وضعیت باید ابتدا به عنوان مدیر در دستگاه لاگین كرده باشید و سپس با استفاده از Run، برای باز كردن cmd اقدام كنید، ولی به جای روال عادی فشردن كلید Enter، كلیدهای Ctrl + Shift + Enter را فشار دهید تا دسترسی مدیریتی برای شما فعال شود و در صفحه باز شده بتوانید دستورات مد نظر خود را بدون دردسر اجرا كنید.
اسكن و تعمیر فایلهای معیوب
چه بخواهید و چه نخواهید، همیشه تعدادی فایل آسیبدیده در سیستم شما وجود دارد و برای اینکه بتوانید این فایلها را تعمیر كنید، باید كد sfc/scannow را در cmd اجرا كنید. این كار موجب میشود cmd مشغول فعالیت شده و برای مدتی درگیر باشد، ولی در این فرآیند بسیاری از فایلهای معیوب شما تعمیر خواهند شد. جالب است بدانید برای اجرای این دستور باید آن را به كمك مورد قبلی به صورت دسترسی مدیر دستگاه ( administrator command prompt) اجرا كنید.
*جام جم
انتهای پیام/
