چگونه رایانه و گوشی خود را به تنظیمات کارخانه بازگردانیم؟
 هر سیستمعاملی به صورت مجزا روشی برای اعمال تنظیمات کارخانه دارد که در این گزارش به آنها پرداخته شده است.
هر سیستمعاملی به صورت مجزا روشی برای اعمال تنظیمات کارخانه دارد که در این گزارش به آنها پرداخته شده است. به گزارش آوای نشاط، رایانههای شخصی و گوشیهای هوشمند این روزها مورد استفاده زیاد کاربران قرار میگیرند و با افزایش فعالیت آنها امکان آسیب دیدن و بروز مشکلات در این وسایل نیز زیاد میشود. این امکان وجود دارد که کاربران پس از مدتی فعالیت با رایانههای شخصی، لپتاپها و همچنین گوشیهای هوشمند دچار مشکلاتی شوند که لازم باشد برای بهبود آنها این وسایل را به حالت تنظیمات کارخانه درآورد.
اگر وسایل هوشمند دچار مشکل شدهاند و یا پردازش آنها کند شده است احتمالاً کاربران نیاز دارند تا رایانههای شخصی یا گوشی هوشمند خود را به تنظیمات کارخانه برگردانند؛ البته این تنها برای زمانی است که مشکلات با تغییرات و تعمیرات نرمافزاری حل میشوند. لازم است اظهار شود که کاربران باید پیش از استفاده از این سلاح نهایی تمامی راههای احتمالی را پیش گرفته باشند و از عدم موفقیت آنها مطمئن باشند.

همچنین پیش از بازنویسی وسایل هوشمند به حالت تنظیمات کارخانه افراد باید از تمامی محتویات و دادههای خود نسخه پشتیبان بگیرند تا بتوانند پس از انجام عملیات باری دیگر آنها را بر روی وسایل هوشمند خود نصب و اجرا کنند. در این گزارش راههای اعمال تنظیمات کارخانه بر روی رایانههای شخصی با سیستمعامل ویندوز ۱۰، رایانهها با سیستم عامل مک و همچنین گوشیهای اندرویدی آموزش داده شده است که کاربران با مطالعه دقیق و رعایت نکات میتوانند وسایل هوشمند خود را به حالت تنظیمات کارخانه در آورند.
تنظیمات کارخانه ویندوز ۱۰
با پیروی از راههای قرار داده شده در این بخش کاربران قادر خواهند بود رایانههای خود با سیستمعامل ویندوز ۱۰ را به راحتی مورد تغییرات لازم قرار دهند.

برای شروع کاربر باید به بخش منوی شروع رفته و گزینه بهروزرسانی و امنیت (Update & Security) را انتخاب کند.
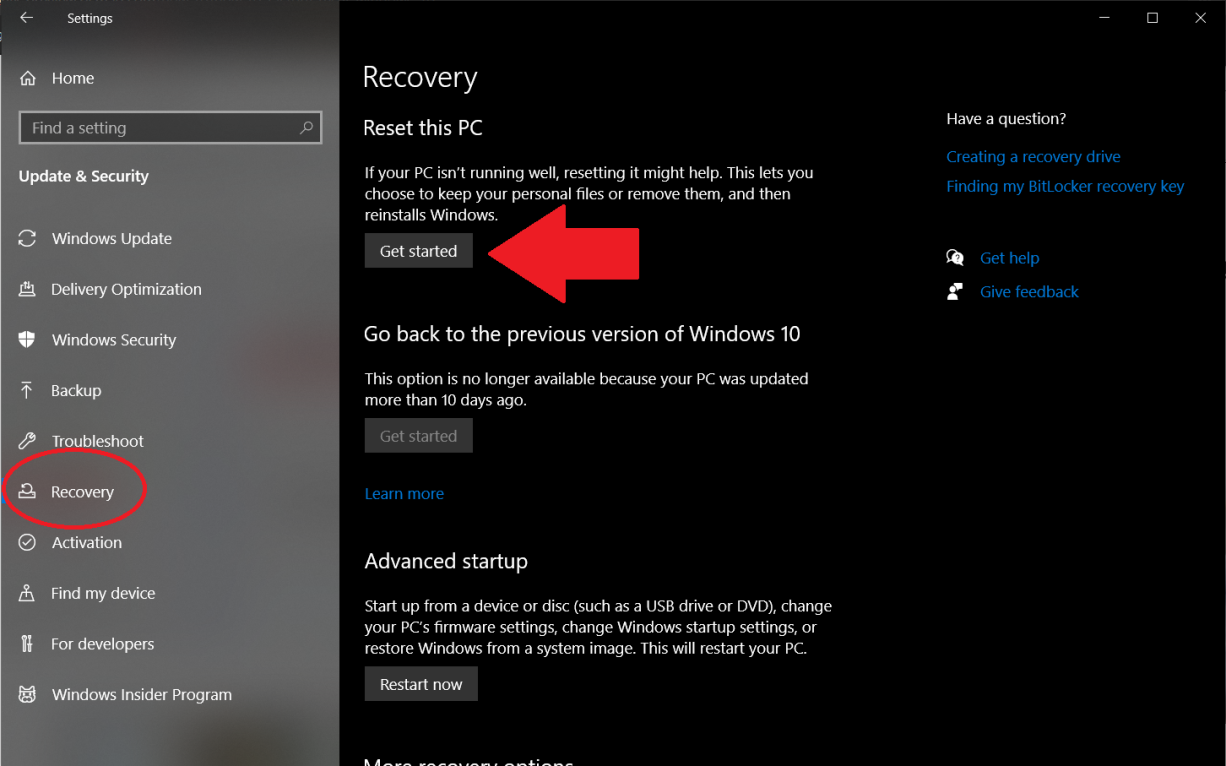
پس از مراجعه به قسمت مورد نظر، شخص باید به بخش بازیابی (Recovery) برود و گزینه شروع کننده (Get Started) را انتخاب کند.
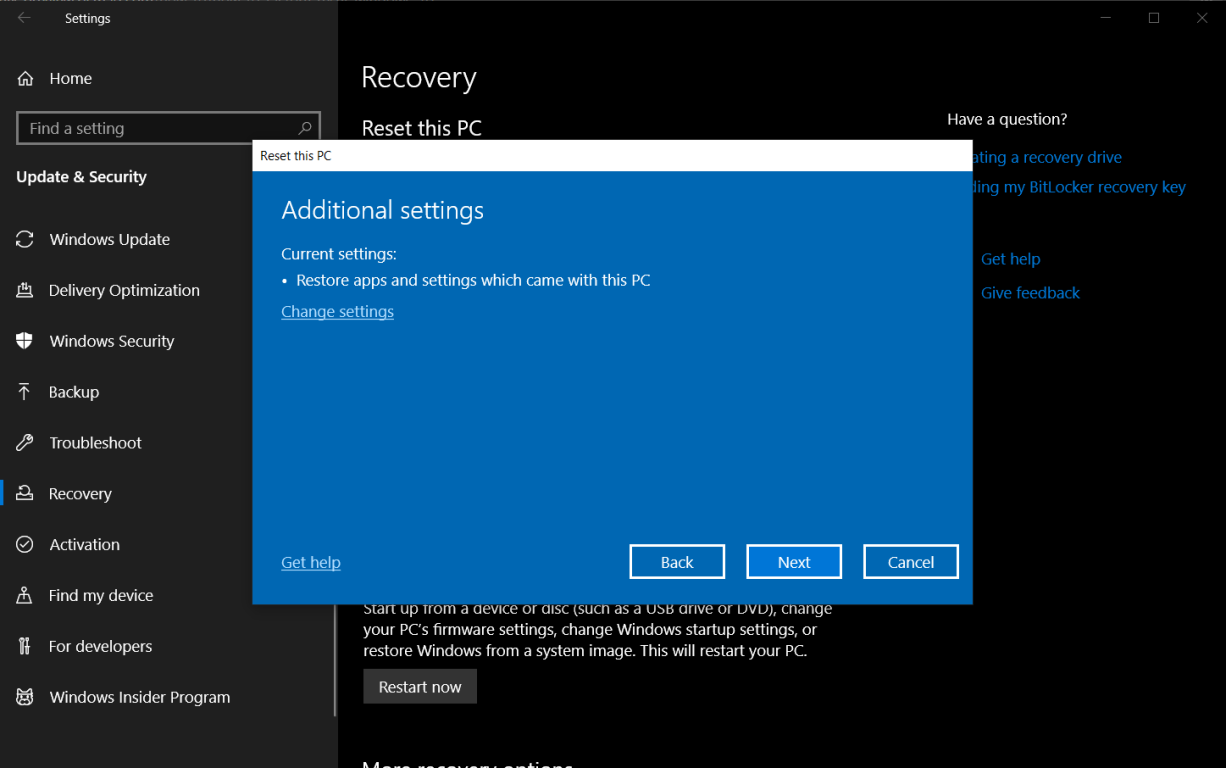
در این بخش کاربر دو راه دارد؛ یک آن که تنها پوشهها و برنامههای دانلود شده را حذف کند و فایلهای شخصی را نگه دارد و دیگری آن که هر آن چه بر روی رایانه خود دارد را از میان ببرد. اگر کاربر گزینه "پوشههای من را نگه دار" را انتخاب کند، رایانه تنها برنامه و تنظیمات سیستم را حذف میکند. اما اگر شخصی گزینه "حذف کردن تمامی محتویات" را انتخاب کند، سیستم هر آن چه بر روی رایانه نصب شده است را حذف میکند.
پس از آن که کاربر تصمیم گرفت چه سرنوشتی را برای دادههای موجود در رایانه شخصی خود انتخاب کند، وی باید کلید "بعدی" را زده و سپس رایانه برای باری دیگر از او میپرسد که آیا از تصمیم خود راضی است یا در صورت لزوم نظر خود را عوض کند. گفتنی است؛ اگر شخصی گزینه "پوشههای من را نگه دار" را انتخاب کرده باشد رایانه به او اجازه میدهد تا نگاهی به برنامههای در شرف حذف شدن بیاندازد. در نهایت پس از انجام تصمیمگیریهای لازم، کاربر با انتخاب گزینه "Reset" میتواند شاهد اعمال تغییرات بر روی سیستم باشد. پس از اتمام عملیات فرد با بازگرداندن محتوای پشتیبانی گرفته شده میتواند رایانه خود را آماده سازد.
تنظیمات کارخانه سیستمعاملهای macOS
رایانههای شرکت اپل معمولاً مدلهای قابل اعتماد و قدرتمند هستند، اما همانند هر رایانهای دوران این وسایل قوی نیز تمام میشود و دارندگان این وسایل پس از مدتی شاهد کند شدن و ضعف در پردازش آنها میشوند. توصیه میشود افرادی که از محصولات شرکت اپل با سیستمعامل macOS برخوردارند پیش از خرید رایانه جدید یک با اعمال تنظیمات کارخانه را امتحان کنند تا شاید باعث رفع مشکلات آنها شود
برای تغییر سیستم رایانههای اپل به حالت تنظیمات کارخانه کاربر باید ابتدا مکبوک و یا iMac خود را ریاستارت کند. راحتترین راه برای انجام این عمل نگه داشتن کلید خاموش دستگاه تا زمانی است که پیام جدیدی نمایان شود. پس از آن فرد میتواند به راحتی گزینه Restart را انتخاب کند. کاربر همچنین میتواند با استفاده از کلیدهای Control + Command + Eject دستور مورد نظر را اعمال کنند.

پس از آن که رایانه در مرحله راهاندازی مجدد قرار گرفت، فرد باید با نگه داشتن کلیدهای Command + R منتظر نمایان شدن لوگوی شرکت اپل شود. پس از آن بهتر است کاربر کلیدهای مذکور را رها کند و به دستگاه اجازه دهد تا رایانه فعالیتهای لازم را صورت دهد. بعد از گذشت چند دقیقه سیستم در حالت ترمیم بالا میآید و فرد باید پیش از ورود به محیط اصلی رایانه رمز و عکس نمایه انتخاب کند. پس از انجام عملیات مذکور کاربران در صورت تمایل به حذف کردن تمامی دادهها باید گزینه آخر Disk Utility را انتخاب کنند و به مرحله انجام عملیات هدایت شوند.

در این مرحله شخص باید دیسک مورد نظر در رایانه را انتخاب کرده و بر روی گزینه پاک کردن (Erase) کلیک کند. با انتخاب گزینه مذکور پیامی بالا میآید که فرد باید در این شرایط گزینه Mac OS Extended را به عنوان فرمت مورد نظر انتخاب کند. پس از آن که عملیات تمام شد کاربر باید با مراجعه به منوی گوشه بالا سمت چپ گزینه Quit Disk Utility را انتخاب کند. افراد باید به یاد داشته باشند که انجام پاکسازیهای نهایی هیچ گونه محتوا و دادهای را باقی نمیگذارد و کاربر دیگر قادر به بازگرداندن اطلاعات خود نخواهد بود. توصیه میشود که پیش از انجام پاکسازی نهایی، شخص از محتویات خود نسخه پشتیبان تهیه کند.

مرحله بعدی برای افراد نصب مجدد سیستمعامل macOS است. با بازگشتن به بخش صفحه macOS Utilities کاربر باید بر روی گزینه Reinstall کلیک کرده و سپس دستورات پیشه رو را طی کند.

اگر کاربری نسخه پشتیبان دادههای خود را تهیه کرده باشد میتواند با انتخاب گزینه Restore From Time Machine Backup از صفحه macOS Utilities آنها را بازگرداند و رایانه خود را به حالتی که تمایل دارد در آورد.

تنظیمات کارخانه گوشیهای اندرویدی
برای تغییر تنظیمات گوشیهای اندرویدی به حالت کارخانه باید در نظر داشت که مانند تمامی دستگاههای هوشمند دیگر، این وسایل نیز اطلاعات و محتویاتشان را از دست میدهند و بدون تهیه نسخه پشتیبان دیگر قابل بازگشت نخواهند بود. از این جهت بهتر است افراد حتما پیش از انجام فعالیت مذکور نسخه پشتیبان محتویات خود را تهیه کنند.

اگر کاربر تصمیم خود را برای اعمال تغییرات نهایی کرده است، راحتترین راه برای انجام این عملیات تنظیمات سیستمعامل اندروید به شمار میآید. در این روش فرد باید از تکمیل شارژ باطری گوشی خود مطمئن باشد تا در میانه فعالیت غیرفعال نشود. پس از آن فرد باید به تنظیمات گوشی رفته، گزینه سیستم را انتخاب کند و سپس بر روی بخش پیشرفته (Advanced) کلیک کند. از آن جا دسترسی به گزینه Reset Options آزاد میشود و فرد میتواند گزینه بازگرداندن به تنظیمات کارخانه و یا پاکسازی تمامی دادهها را انتخاب کند. با کلیک بر روی این گزینه دستگاه از کاربر رمز میخواهد و پس از وارد کردن رمز مورد نظر گوشی هوشمند عملیات را آغاز میکند. گفتنی است مابقی فعالیتها توسط دستگاه صورت میگیرد و نیازی به دخالت کاربر نیست.
انتهای پیام/
